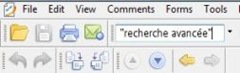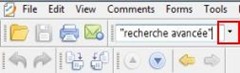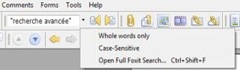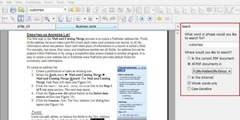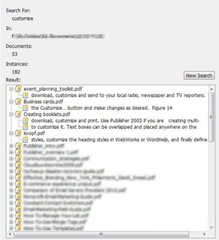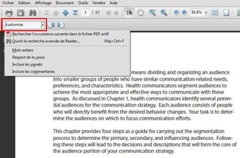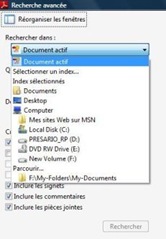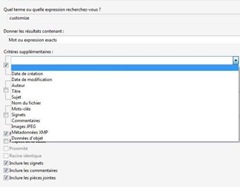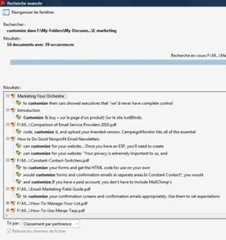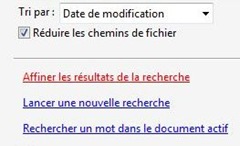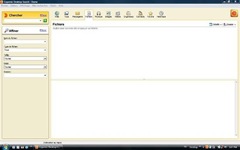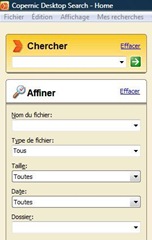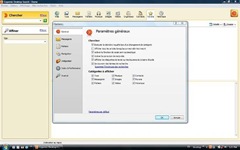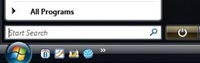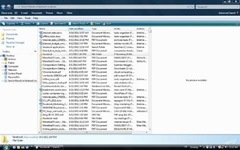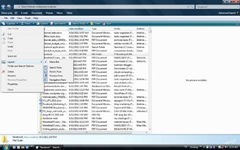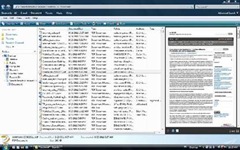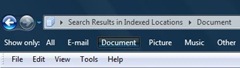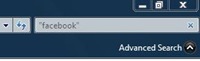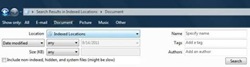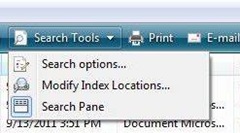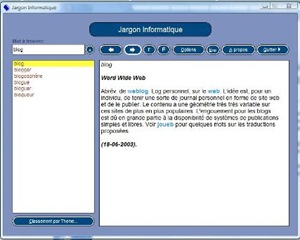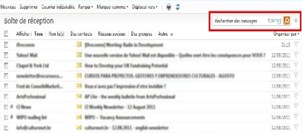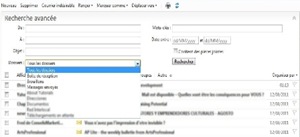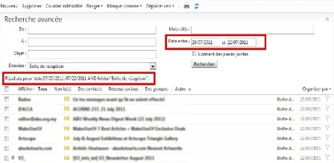Pour ceux d’entre nous qui utilisent des connexions à faible bande passante, télécharger par exemple des fichiers ou exécuter au même moment plus d’une tâche informatique peut avoir des effets inattendus sur la vitesse de la connexion ; surtout lorsque nous ne sommes pas les seuls à l’utiliser. Parmi les nombreuses raisons qui peuvent expliquer les différents désagréments que cause la baisse du débit d’une connexion Internet, il en existe un nombre limité pour lesquels il est possible de trouver des solutions grâce à un paramétrage pointu de la manière dont fonctionnent votre ordinateur et les programmes que vous y installez.
1. Les mises à jour automatiques
Par défaut, tous les programmes informatiques ou logiciels qui sont installés sur votre ordinateur, sont paramétrés pour se connecter automatiquement à Internet pour effectuer des mises à jour ; c’est-à-dire télécharger des versions récentes ou de nouvelles modifications qui y sont apportées par les fabricants. Parmi les champions des mises à jour automatiques figurent les logiciels de sécurité comme les antivirus et les pares-feu ou autres détecteurs de programmes espions.
On comprend bien la préoccupation des fabricants de logiciels d’antivirus : rendre les utilisateurs capables de détecter des attaques de virus récemment identifiés et les aider à s’en prémunir. Néanmoins, vous comprendrez que si un nombre important des programmes installés sur votre ordinateur se connectaient au même moment à Internet via votre connexion bas débit, vous auriez toutes les peines du monde à joindre le fichier que vous avez besoin d’envoyer en toute urgence à votre partenaire ou à votre collègue à l’autre bout du monde.
Pour résoudre ce problème de la baisse de la vitesse de votre connexion, la solution que nous vous proposons est assez simple. Pour les logiciels de sécurité comme les antivirus et autres pares-feu, nous vous proposons de garder le paramètre de mise à jour automatique ; car la sécurité de votre ordinateur en dépend. Mais pour les autres programmes installés sur votre ordinateur, pensez à paramétrer les mises à jour de façon manuelle de manière à pouvoir disposer d’une bande passante acceptable lorsque vous travaillez. Pour modifier les paramètres de mise à jour d’un programme cherchez le Menu Préférences (ou Personnalisation) puis Mise à jour et selectionnez la fréquence de mise à jour qui vous convient.
2. Les programmes qui se connectent à Internet votre insu
Peut-être ne le savez vous pas, mais beaucoup de logiciels installés sur votre ordinateur se connectent à Internet à votre insu. La plupart du temps pour effectuer des mises à niveau mais des fois également pour communiquer aux fabricants, des informations sur l’utilisation que vous faîtes de leur outil. Ceci est surtout vrai pour les logiciels gratuits dont la vente d’informations constitue l’un des moyens de financement. Le but de cet article n’étant pas de faire le procès aux développeurs de logiciels libres, nous pensons qu’il est de votre droit en tant qu’utilisateur d’un outil ou d’un programme informatique de connaître avec précision les fonctionnalités de l’outil en question et surtout ce qu’il fait à votre insu sur votre propre ordinateur.
Les utilisateurs avertis peuvent régler leur pare-feu et programmer eux-mêmes manuellement la façon dont ils souhaitent que chaque programme installé sur leur ordinateur se connecte à Internet. Les utilisateurs non avertis peuvent quant à eux se rabattre sur Zone Alarm, un pare–feu très simple d’utilisation. Le prinicipe de Zone Alarm est très simple : chaque fois qu’un programme installé sur votre ordinateur voudra se connecter à Internet, vous serez averti et vous pourrez ainsi autoriser ou interdire la connexion en fonction de son utilité ou de vos priorités du moment. Une fois installé sur votre ordinateur, vous serez surpris de connaître le nombre de logiciels qui se connectaient jusque là à Internet à votre insu.
3. Les opérations internes de votre navigateur : les barres d’outils et autres extensions
Votre navigateur (Internet Explorer, Mozilla Firefox, Google Chrome, etc.) peut par son fonctionnement interne être à la source du ralentissement de votre connnexion. Au départ, lorsque vous avez un nombre limité de logiciels sur votre ordinateur, tout semble bien se passer. Vous n’avez pas trop de difficulté à vous connecter et à envoyer les fichiers que vous souhaitez mêmes s’ils sont d’une taille relativement grande ; jusqu’au moment où vous commencez par télécharger des logiciels qui à chaque fois vous demandent d’installer un programme complémentaire, une barre d’outils ou une extension à votre navigateur.
Nous n’avons personnellement rien contre les extensions et les barres d’outils, pourvu qu’elles soient réellement utiles et que vous en ayez vraiment besoin. Autrement, lors de l’installation de logiciels sur votre ordinateur, ne vous sentez pas du tout obligé d’installer tout ce qui vous est proposé. Les barres d’outils et les extensions sont des programmes informatiques autonomes ou semi autonomes qui peuvent eux aussi se connecter de manière indépendante à leur serveur pour des mises à jour ou des transferts d’informations sur votre utilisation d’Internet, les sites que vous visitez etc. Cette intense activité de collecte et de transfert de données à caractère privé peut également être à l’origine du ralentissement de la vitesse de votre connexion. Un seul conseil : lisez bien les notices et autres chartes d’utilisation qui accompagnent les outils que vous installez ; qu’il s’agisse de programmes entiers ou de parties de programmes comme les extensions et les barres d’outils.
Notre conseil sera le même pour leur mise à jour automatique. Pensez à désinstaller tout simplement les barres d’outils que vous n’utilisez pas. Désactivez ceux que vous n’utilisez pas fréquemment et pensez également à paramétrer la fréquence de mise à jour de vos extensions en fonction de leur utilité ou de l’utilisation que vous en faites.